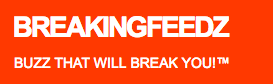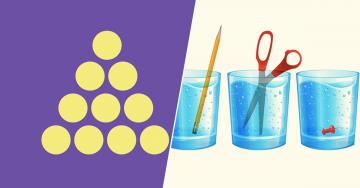Millions of smart TVs in U.S. homes are tracking everything you watch for the sake of advertisers. If that doesn’t sit right with you, here’s how to turn it off.
Your smart TV is probably tracking everything that appears on the screen. While ad tracking is par for the course on the internet in 2018, smart TVs are particularly interesting. They don’t just track the shows you stream on their built-in apps: they can recognize any show you’re watching, any game you’re playing, or any ad that appears on the screen — from any device connected to the TV.
This technology — called Automatic Content Recognition and usually provided by a company called Samba TV — is simultaneously fascinating and creepy. It aims to provide more relevant ads and recommendations based on what you watch, which some may find useful — but if you’d prefer not to share everything you watch with TV manufacturers, you can turn this feature off.
First, if you don’t use the smart features on your TV, you can block this tracking by simply disconnecting your TV from the internet. Either unplug the Ethernet cable or disconnect it from your Wi-Fi network in the TV’s settings. Without internet access, the TV can’t send information to anyone, meaning your data stays at home. However, it also means your TV’s built-in apps won’t be able to stream any movies or shows, so this solution works only if you get your streaming from a set-top box like the Apple TV (or don’t stream at all).
If that isn’t an option, you can keep streaming from your TV and turn automatic content recognition off. The instructions are a little different depending on what model TV you have, but here’s where to look on the most popular brands.
Samsung TVs: Opt Out of Viewing Information Services
If you have a Samsung smart TV, open the home menu and head to Settings > Support > Terms & Policies. Turn off the “Viewing Information Services” and “Interest-Based Advertising” options. (Some older models may call this feature “SyncPlus and Marketing” instead.)
LG TVs: Turn Off LivePlusFor LG sets, press the Settings button on your remote and head to All Settings > General > LivePlus and turn it off. You may also want to turn off personalized advertising from All Settings > General > About This TV > User Agreements from the General page.
Sony TVs: Re-Run the Initial Setup
Modern Sony smart TVs run Google’s Android TV operating system, which doesn’t have easy access to this setting. Instead, you need to re-run the TV’s setup wizard. To do so, jump to the home screen and head to Settings > Initial Setup. Click through the wizard (taking care to avoid changing things like your network settings) until you reach the Samba “Interactive TV” user agreements. Disable this setting.
Vizio TVs: Disable Viewing DataVizio users will find this option by opening the menu and looking under System > Reset & Admin. Highlight the “Viewing Data” option and press the right arrow to turn it off. Some older sets may call this “Smart Interactivity” instead.
TCL and Other Roku TVs: Disable Information From Other InputsTVs from TCL, Philips, Sharp and some other brands use Roku as their built-in smart software. On these TVs, you can disable Automatic Content Recognition by opening the home screen heading to Settings > Privacy > Smart TV Experience and disabling “Use Information for TV Inputs”. You may also want to head to Settings > Privacy > Advertising and turn on “Limit Ad Tracking”.
Disable Ad Tracking on Your Other Set-Top BoxesYour TV isn’t the only thing tracking your usage. Independent set-top boxes like the Roku and Apple TV don’t use Automatic Content Recognition — the feature that scans everything from your screen — but they do still have certain tracking features built-in, usually logging which apps you use and when. If you’re interested in increasing your privacy, you may want to disable these features as well. Here’s where you’ll find them:
Roku: Go to Settings > Privacy > Advertising and enable “Limit Ad Tracking.”
Amazon Fire TV: Head to Settings > Preferences > Advertising ID and turn “Interest-Based Ads” off. Older Fire TVs may have this option under Settings > System instead.
Google Chromecast: From the Home app on your phone or tablet, tap the three dots in the corner to open the menu and go to Devices. Choose your Chromecast, select the three dots menu, and tap Settings. Uncheck the “Send Chromecast device usage data and crash reports to Google” box.
Apple TV: Jump to Settings > Privacy > Limit Ad Tracking and turn it on. If you have an older device, head to Settings > General and set “Send Data to Apple” to No.
There’s no way to escape all tracking, of course, especially if you’re streaming. These settings may limit some data collection, but even they won’t stop the streaming services themselves: apps like Netflix will always track what you watch to provide recommendations, and there’s no getting around that. So if you want true privacy, you’ll need to divorce yourself from streaming services entirely. You’ll just need to decide how much you really care.