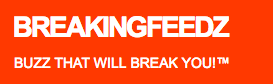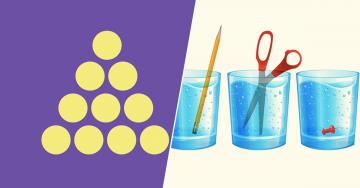Whether it’s happened to you or in front of you, many of us are familiar with the screen-share disaster: the accidental exposure of something private (like a friend’s “I’m pooping at work” text) while projecting your screen before a group of colleagues.
The only surefire way to avoid this is to do as the lawyers recommend and keep your personal things on your personal devices and your work things on you work computer. Sonia Farber, a partner and founder of Kluk Farber Law, acknowledges that may not be feasible for everyone. “But, to the extent that you can keep some separation of church and state, you should make every effort to do that,” she said.
Here’s a checklist of things to do before your next meeting. Feel free to print it out and tape it next to your computer.
1.
Familiarize yourself
with the Do Not Disturb function
on your Apple computer*.
Like iPhones, Mac computers also have the handy Do Not Disturb function, which mutes your notifications in one fell swoop. If you know you’ll be presenting, it’s a solid option.
You can access it in the upper right corner of your screen, but there’s also a convenient shortcut: Start on the far right edge of your mouse pad, quickly swipe left with two fingers, and the Notification Center will appear on the right of your screen. The Do Not Disturb toggle isn’t initially visible, but it’s right above the date.
You can also manage your notifications to automatically turn on Do Not Disturb when presenting. Click on the Apple icon on the top left, go to System Preferences, then the Notifications icon. Select Do Not Disturb and check “When mirroring to TVs and projectors.” There you’ll also find all sorts of ways to silence or limit notifications from Messages, Mail, Reminders and many more.
*This may be the most useful thing you learn in 2019.
2.
Oh, you have Windows 10?
You can manage notifications, too.
Hit the Start button (the one with the little Windows icon on it), then go to Settings, then System and finally Notifications & Actions. It’s here where you can turn off your notifications for apps and voice calls, among other alerts.
3.
Master your company’s
preferred online meeting services.
Many of these services, like Google Hangouts or Bluejeans, allow you to share one window of your browser, a single app, or one media file, like a photo or video, at a time.
In Google Hangouts, pictured above, click on the three dots in the upper right corner. Select Share screen and choose between Entire Screen or Application Window. Choose Application Window for optimal privacy.
4.
Sign out of your messaging service.
Whatever service you use to chat with co-workers, friends and enemies, why not play it safe and sign out when you know you’ll be presenting? Slack has a Do Not Disturb setting. Also ...
5.
Remember to
minimize or close out of
all the personal tabs before
sharing your entire screen.
The Tabs of the Presenter say so much, so be sure your tabs say the right thing, and not “I fool around all day reading sports news and booking vacations on Kayak and job hunting on LinkedIn.”
6.
Maybe just take texts off your
computer altogether.
The Messages application can’t be removed from your Mac devices, but it is possible to stop receiving the messages.
So, open Messages, then click on Messages in the top left of the tool bar. Open Preferences, toggle from General to Accounts, and then uncheck the boxes next to the accounts (your phone number, your work email, your personal email and so on) from which you do not want to receive messages.
You can certainly (and maybe should) just sign out of your personal Apple ID on your work computer (you can do so in that same Accounts section).
You can also delete your entire iMessage chat history on your Mac, or if you don’t want to go to that extreme, you can simply prevent your computer from saving your chat history once you’ve closed out of the conversation. To do this, go back to Preferences, under Messages, and this time stay on the General tab. There, un-select “Save history when conversations are closed.”
Brian X. Chen contributed reporting.